Bài kiểm tra được sử dụng dưới dạng một tổ hợp 800 câu hỏi giống nhau trên mỗi hệ thống AI. Trợ lý Google đã một lần nữa dẫn đầu với tỷ lệ nghe hiểu 100% các câu được hỏi và trả lời đúng 92% trong số đó. Con số này đã tăng so với 85,đứngđầubàikiểmtraIQchotrợlýảovượtquaSirivàlich bóng đá việt nam5% của năm ngoái và ngày càng chính xác hơn.
Siri của Apple cũng tiến bộ khi mức độ nghe hiểu đã tăng từ 99% của năm ngoái lên 99,8%, số câu trả lời đúng cũng tăng từ 78,5% lên 83,1%.
Alexa của Amazon vẫn là trợ lý ảo về thứ 3 nhưng đã có sự đột phá lớn khi tỉ lệ nghe hiểu câu hỏi đạt đến 99% và đưa ra 79,8% câu trả lời đúng, thậm chí còn tốt hơn màn thể hiện của Siri năm trước. Đây là bước nhảy vọt cho Alexa khi trợ lý ảo này chỉ đưa ra được 61,4% câu trả lời đúng ở bài kiếm tra năm ngoái. Loup cũng ghi nhận đây là mức tăng nhanh nhất kể từ khi họ bắt đầu thực hiện các bài kiểm tra.

Đáng nói là các nhà phân tích đã loại Cortana của Microsoft ra khỏi bài kiểm tra năm nay - không đáng ngạc nhiên lắm khi AI chỉ đứng ở vị trí thứ tư này đã biến mất khỏi các sản phẩm của Microsoft và thiết bị của bên thứ ba thời gian gần đây. Trong bài kiểm tra năm ngoái, Cortana chỉ trả lời đúng 52,4% số câu hỏi, con số này không được đánh giá cao vì chỉ được coi là may mắn trả lời đúng.


 相关文章
相关文章

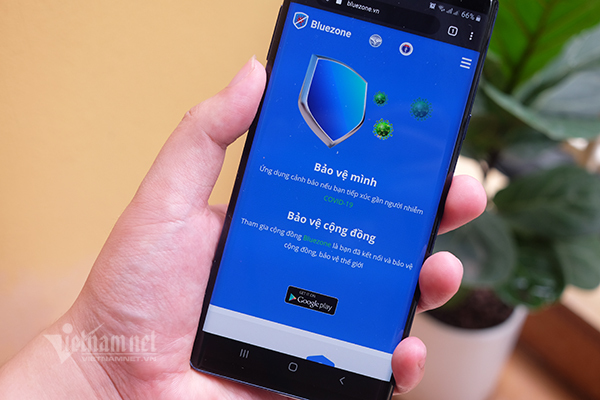
 - Ngôi sao Eden Hazard gặp rắc rối với chấn thương cơ đùi nên sẽ phải xa sân cỏ khoảng nửa tháng, khiến HLV Conte vô cùng lo lắng.MU gặp đối thủ cứng, Buffon từ chối Barca vì Juve" width="175" height="115" alt="Bóng đá Anh: Đang thăng hoa, Conte bất ngờ nhận tin dữ" />
- Ngôi sao Eden Hazard gặp rắc rối với chấn thương cơ đùi nên sẽ phải xa sân cỏ khoảng nửa tháng, khiến HLV Conte vô cùng lo lắng.MU gặp đối thủ cứng, Buffon từ chối Barca vì Juve" width="175" height="115" alt="Bóng đá Anh: Đang thăng hoa, Conte bất ngờ nhận tin dữ" />
 精彩导读
精彩导读
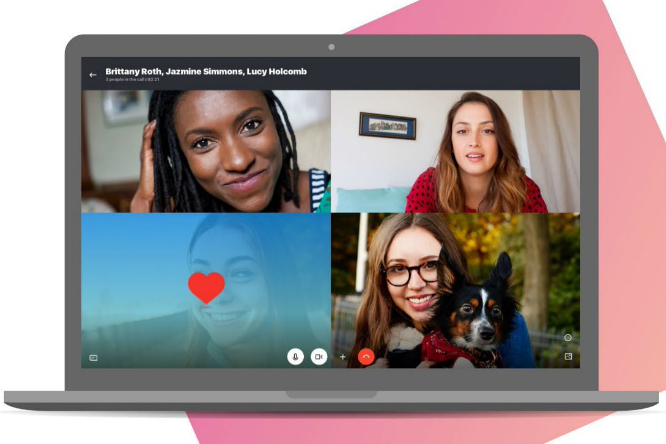
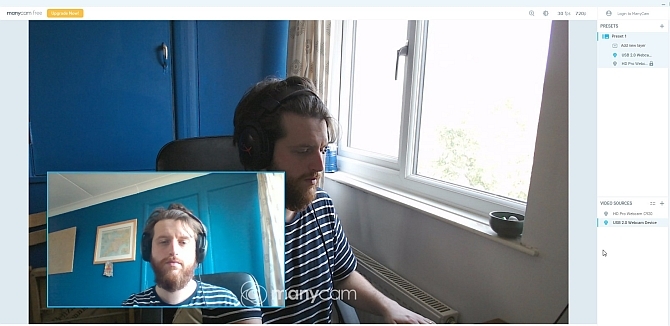
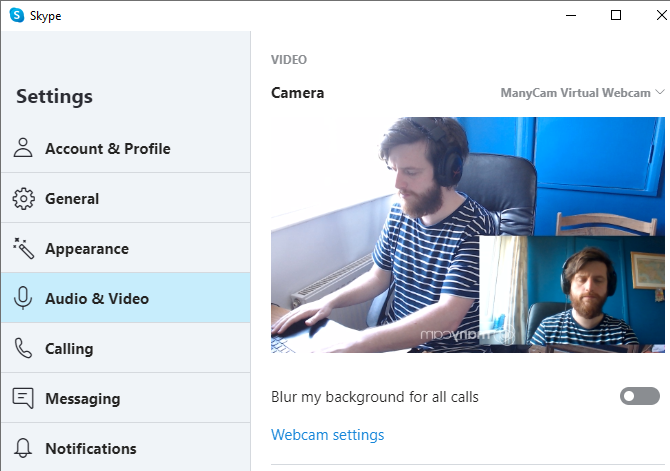
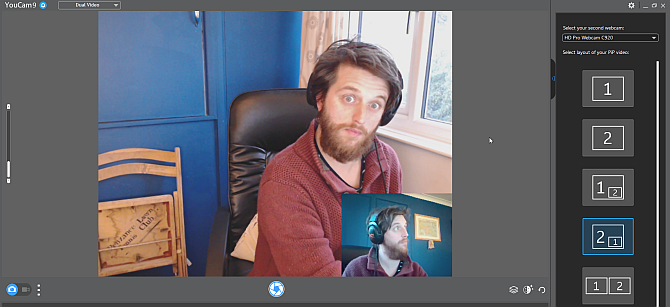
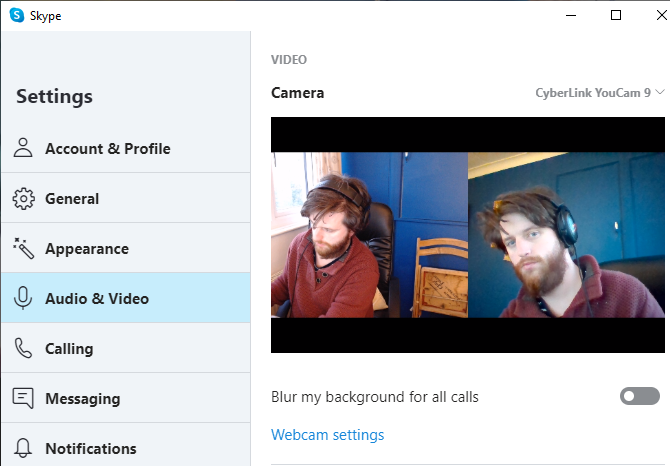
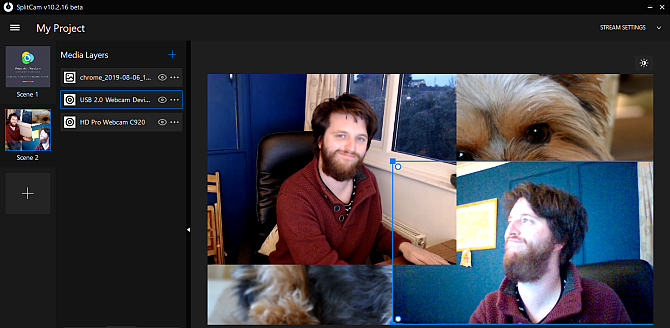
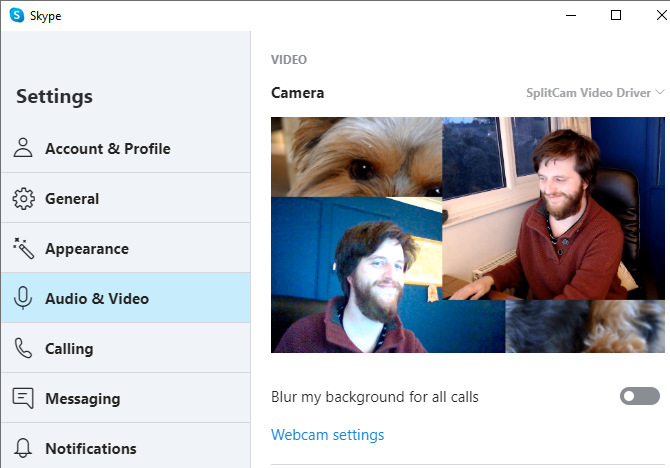


 热门资讯
热门资讯 关注我们
关注我们
